

If you want to log a custom message, just stop debugging (as explained before), click on īuild and Upload your project to let it run with the new breakpoints settings.
#Visual micro for arduino plus
Now try to click the Proto Shield Plus buttons to check the corresponding value on the adc_key_in variable.
#Visual micro for arduino serial
#Visual micro for arduino code
You can now choose a message to show in the Output Window and you can also choose to Continue or Stop code execution. Positioning the mouse over the red dot of the breakpoint, a little pop-up shows. Now let’s assume that you want to probe the value of adc_key_in variable on line 34. Make your modification to the breakpoints and then Build and Upload your project to let it run with the new breakpoints settings. If you want to add or remove a breakpoint (or change breakpoint settings), you need to stop the debugging session by clicking the Stop Debugger button
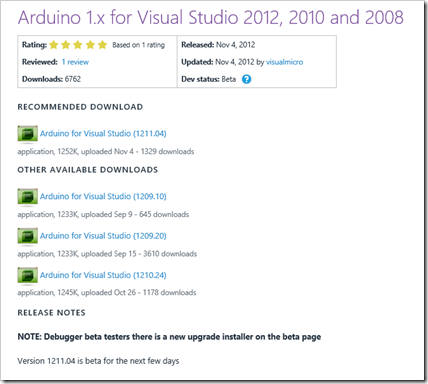
The code will start and run till execution of line 34… then it will pause again. On the output window shows the sequence of actions:Ĭlick the Continue button (or press F5) to resume code execution. The Output window will appear showing the compile and upload process status.Īt the end of the upload, the program will start running….and then it will pause on line 34 waiting for your action. Now assume that you want to monitor adc_key_in variable value in read_LCD_buttons() function (line 34).Īs soon as you click, a red dot will appear indicating that the new breakpoint has been created.īy default a new breakpoint will act like it is supposed to be: it will pause the execution of your code.īy clicking the Build and Upload button your project will be compiled and uploaded to your Arduino board. To set a new break point, just position the mouse pointer on the left side of the line where you want to insert the breakpoint. Pause your code execution (and continue on your input).Your project is now ready to be debugged. In the Solution Configurations drop down menu select Debug. In case you red the article (VISUAL MICRO for ATMEL STUDIO FEATURES) and you tested the features as it describes, you should have the APSP_demo_I2C.atsln available. If you have an existing Atmel Studio project (.atsln) file you can directly open it. Open an existing Atmel Studio project file We’re now ready to start discovering the Visual Micro IDE debugging features. Once opened, your code will be shown in the code window.

Let’s open the APSP_demo_I2C.ino available from the Proto Shield Plus sample sketches ( ). This is not intended to be an exhaustive tutorial covering all the debugging features of Visual Micro for Atmel Studio, it is just a sneak peek to start looking at this feature.įirst of all let’s open an Arduino sketch file VISUAL MICRO for ATMEL STUDIO - DEBUGGING YOUR ARDUINO CODE


 0 kommentar(er)
0 kommentar(er)
